Safari is a browser used primarily by iPhone, iPad, and MacBook users. The Cannot Parse Response error is quite common in Safari. This post will discuss some easy fixes you can apply to get rid of this error. We have covered the methods for both iPhone and MacOS.
A lot of us use Safari as our default browser on iPhones and MacOS computers. As a Safari user, you may have often encountered the Cannot Parse Response error white trying to access a particular website or whenever you try to open Safari. The issue can be quite irritating if you rely on Safari for your daily work. Moving on to a different browser like Chrome or Firefox could be an option but for a lot of you Safari is the go-to browser for various reasons and the data, passwords, and bookmarks saved on Safari are very important.
Don’t worry, the Cannot Parse Response error is not something you cannot get around by yourself. You can get rid of it by applying simple to moderately complicated steps. Here’s all the help you need.
What does the Cannot Parse Response error mean?
If your browser shows the cannot parse response error, it means that the browser has failed to load the components required to present the web page to you. When you click on a website’s URL, your browser makes a request to the website’s server to load its components. If the browser fails to interpret the response sent by the server it will show you the error. It can also show the error if you have maxed out the HTTP size limit.
Read on to learn how you can remove this error and continue your browsing experience on Safari.
1. Reload the browser tab and restart the browser
For any browser related error this is usually the first thing you do. Reload the browser and restart it. Minor glitches can be easily circumnavigated by this simple step. If it doesn’t work, move on to the next solution.
2. Check your network connection
A sudden drop in internet connectivity can cause the error to appear. The issue might also be that you have disabled internet connection for Safari on your iPhone. Here’s what you do. First of all, try to open a different tab and open a website that you regularly visit, YouTube, for instance. If it does not work, you know what the issue is.
On your iPhone, go to Settings => Mobile Data => Scroll down to Safari and toggle the button next to it to enable the internet conncetion.
If internet connection doesn’t seem to be the issue, move to the next step.
Also Read – How to Fix ‘Your Connection is Not Private’ Error in Safari and MacOS?
3. Clear cookies and website data
The site data stored in your browser can often interfere with its functionality. You can clear the website data on your iPhone by following the steps.
Go to Settings => Safari => Advanced => Website data
From the menu that appears, find the website that you’re failing to visit due to the error. Swipe left on the website’s name. You’ll see a delete button. Click on it.
To do the same on your MacOs,
Open a tab on Safari => Click on the Safari icon => Click on Preferences => Select Privacy from the drop-down => Click on Manage Website Data.
Locate the website the data for which you want to delete. Select it and hit Remove. Click on Done to finish the process.
Move on if it doesn’t work.
4. Force quit and relaunch Safari
You might require to force quit and relaunch Safari to get around some occasional bugs that may cause the Cannot Parse Response error to appear. Follow the steps to Force Quite Safari.
Open a tab on Safari => Click on the Apple icon => Click on Force Quit Safari from the drop-down menu.
Alternatively, you can right-click on the Safari icon on your desktop task bar and click on Force Quit from the menu.
There’s another way of doing it if the former ways do not work.
Press Command + Option + Esc. It should open the Force Quit application window. Select Safari from there and Click on the Force quit button.
Secure any unsaved work that you were doing using the browser before doing this.
5. Quit Safari from the Activity Monitor
If you can’t force quit Safari using the previously mentioned options, you might have to do it using the Activity Monitor.
Go to the Spotlight Search and type in Activity Monitor. Open the Activity Monitor and Choose Safari from the list of running apps. Hit the cross button on the top-left corner to close the process.
Restarting your browser after this should fix your problem.
If none of the above works,
Force restart your PC
Press and hold Control+Command+Media Eject. Hold the keys while your MacOS turns off and then turns on. Release the keys.
This should close all running apps and reboot a fresh system for you. Make sure you save all app data before trying this.
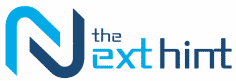






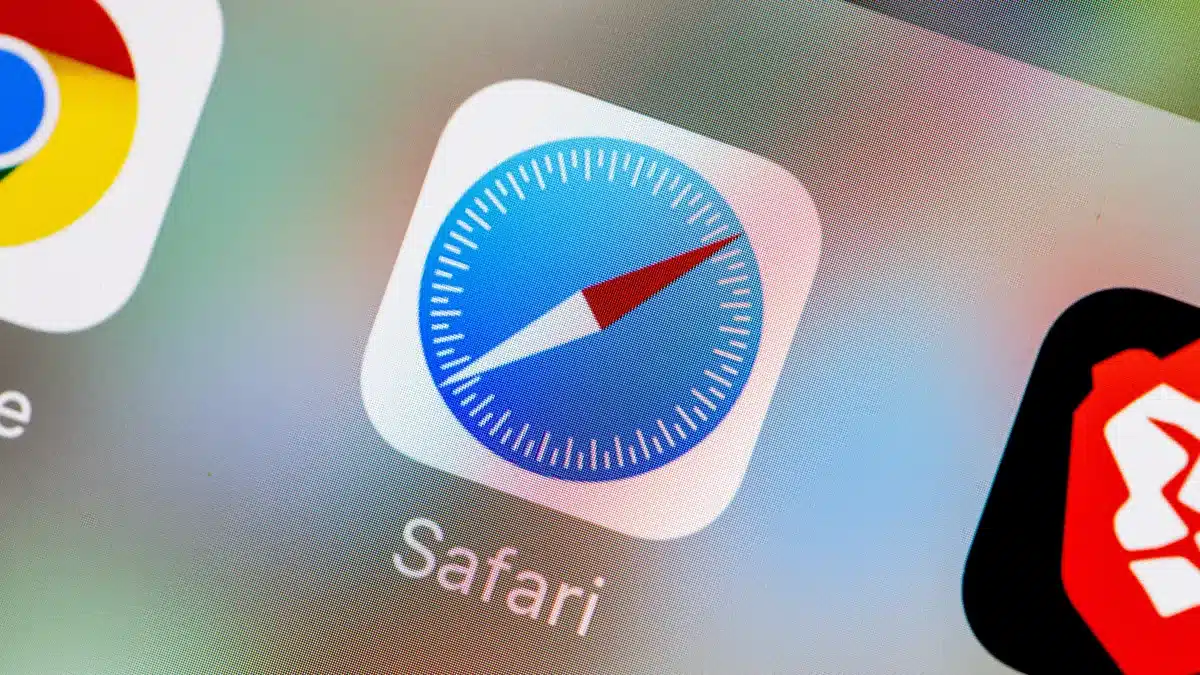






Add Comment