Safari is the default browser for most MacOS and iOS users. It is a stable and functional browser but not above and beyond errors. Here’s a guide to fixing “a problem repeatedly occurred” error by yourself. Follow the steps explained in the post for a seamless browsing experience.
Safari is not generally error prone but it can show some errors at times for instance, the “cannot parse response” or “a problem repeatedly occurred” error. These errors can be caused by a problem with the website you are trying to access or a server-side failure. But occasionally the issue can stem from your browser. We’ll talk about the probable causes of the error and discuss some surefire methods you can apply to resolve the issue.
Why does “a problem repeatedly occurred” error appear?
You see this error when your Safari browser fails to load a webpage that you requested. It might be caused by poorly written on the website you are trying to visit but or it could be a browser issue. The possible reasons are
- Cached files: Your browser stores certain units of information about the sites you visit in caches to load the sites faster when you revisit them. The data stored in the caches can often be outdated or corrupt. It might cause the browser to fail to load certain pages.
- A faulty browser extension: Browser extensions enhance your browser’s functionality and overall experience. But outdated or faulty extensions can prevent browsers can functioning properly.
- Outdated browser: If your browser itself is outdated, it might fail to execute certain code and fail to load some pages and show an error.
Let’s jump into the solutions to “a problem repeatedly occurred” error.
1. Restart Safari
Restarting your browser is the first thing you should try is restraining the browser. Reload the browser first, if the error persists, close the browser and restart it. This is will remove the temporary data along with any minor glitch that may have been causing the issue.
2. Update your browser
If you are one of those people who keep auto-updates disabled for their browsers then an outdated browser might be causing the error to appear. Here’s what you do.
Open a new tab => Go to the Apple menu => System Settings => General => Software Update
If an update is available, install it. Restart your browser afterwards.
If this doesn’t do the trick, try the next method.
Also Read – DYI Guide to Fix the Cannot Parse Response Error in Safari
3. Rule out network connection errors
Errors such as “a problem repeatedly occurred” can occasionally be triggered by a faulty internet connection. The simplest way to check this is to open a different website, something you visit regularly, maybe play a video on YouTube to see if everything is working normally. If the other websites work, then you can rule out the possibility of the error being triggered by a network connection related problem.
4. Optimize the usage of browser tabs
Every browser tab you keep open consumes RAM and CPU cycles as they keep continuously refreshing. So, if you keep too many browser tabs open, it might fall short on computational resources and fail to load new web pages. Reduce the number of open browser tabs by closing the ones you are not using. If this doesn’t resolve your issue, move on to the next step.
5. Clear website data
Cached website data can often get corrupt and cause errors to occur while you try to open suchh websites. Here’s how to fix it.
Open a tab => Click on Safari => settings => Privacy => Manage Website data
You’ll see a list of sites, you can remove all of them or you can remove the specific site that you are failing to open.
6. Disable Java Script
The code in some webpages may cause the browser to reload. You can fix this by disabling Java Script. Here’s what you need to do.
Click on Safari => Settings => Advanced => Show Develop Menu in Menu Bar => Go to Develop menu => Disable Java Script.
Also Read – How to Fix ‘Your Connection is Not Private’ Error in Safari and MacOS?
7. Empty the caches
You have just learned how to access the Develop menu. Use the develop menu to empty the caches. Once you click on Develop from the menu bar, you will see an option called Empty caches. Click on it.
8. Disable extensions
Go to Safari => Settings => Extensions. Locate the extensions that you want to disable in the sidebar and click disable or uninstall. Extensions are designed to augment your browsing experience but if they are outdated, insecure, or infected they can cause errors or even make you vulnerable to cyberattacks.
Conclusion
Hopefully one of the above steps worked and you got your browser back on track. If none of these steps worked, then maybe you can try another browser to get your work done. Chrome, Microsoft Edge, and Firefox are some decent options for MacOS.
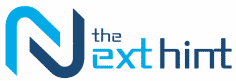
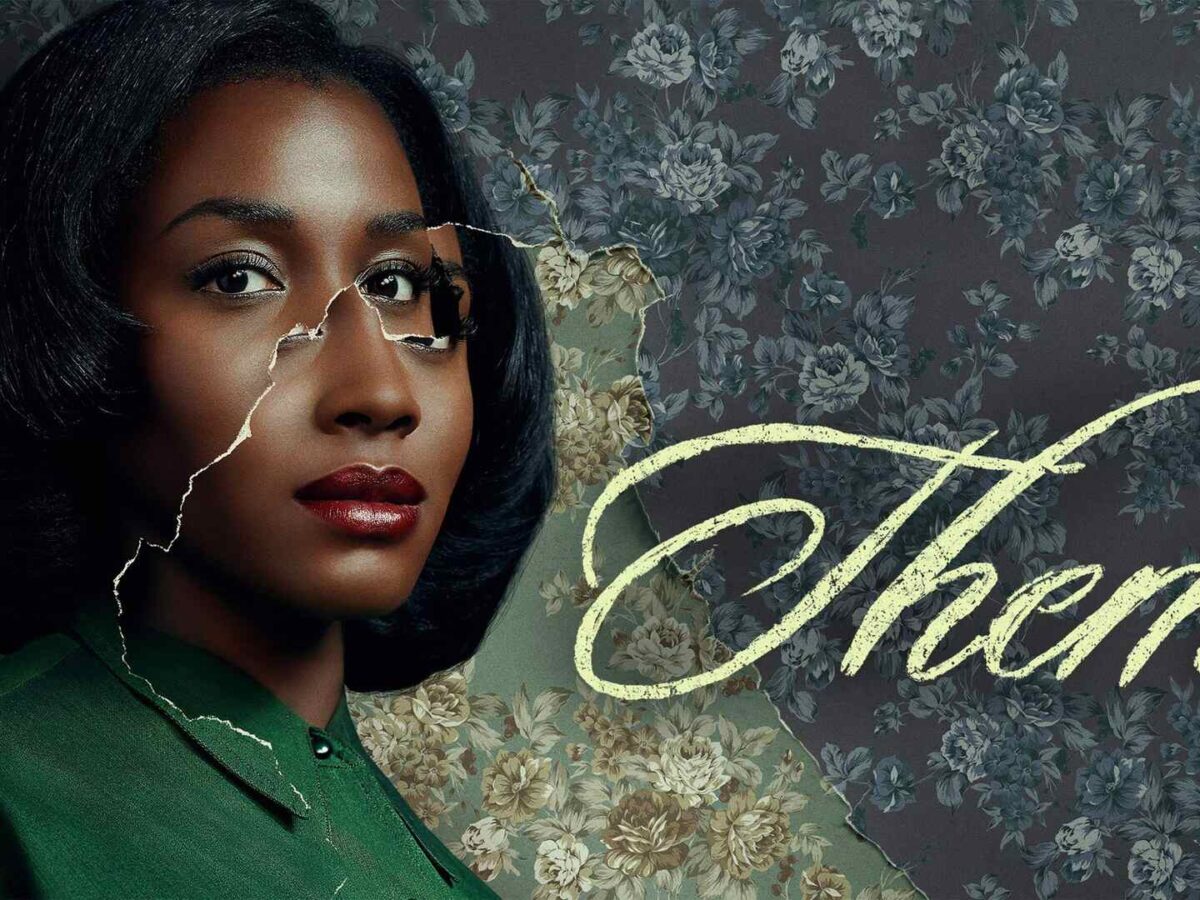
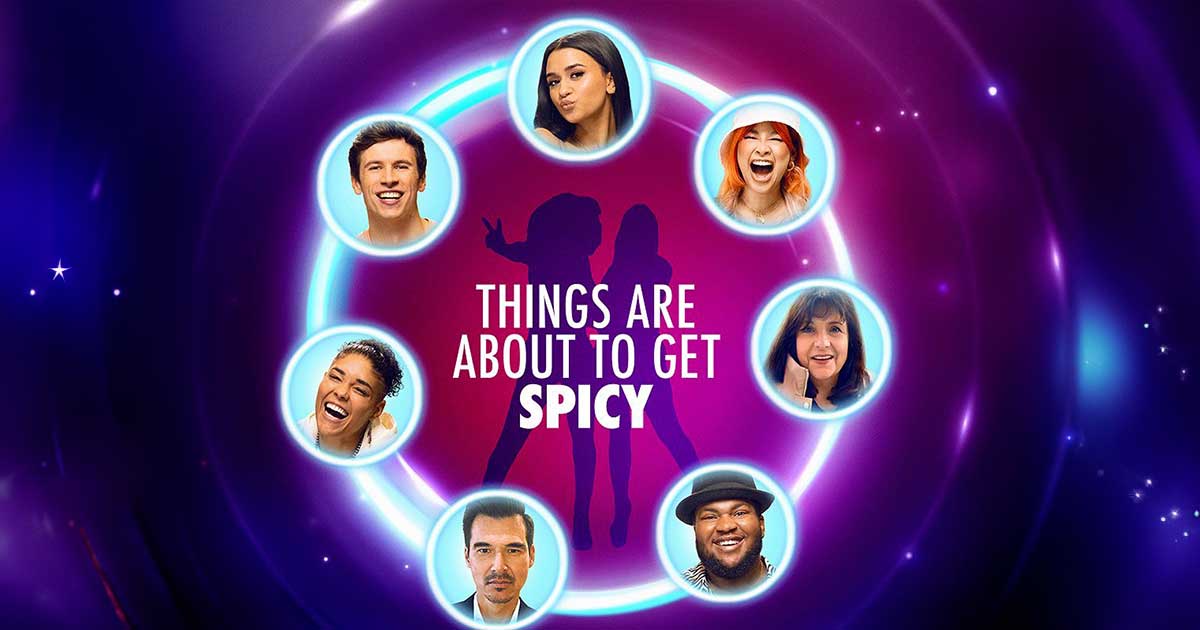




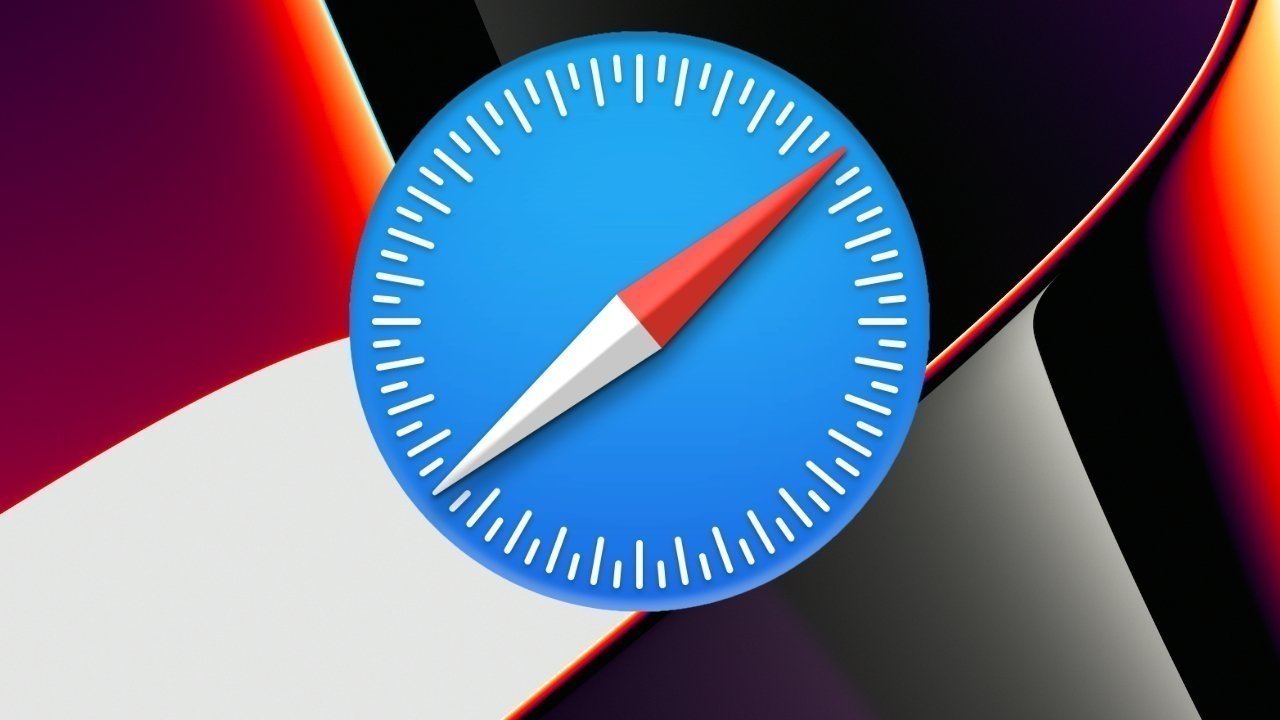

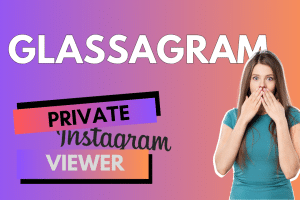
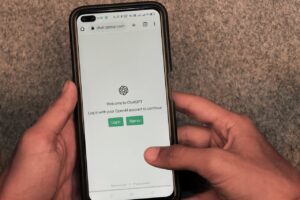



Add Comment