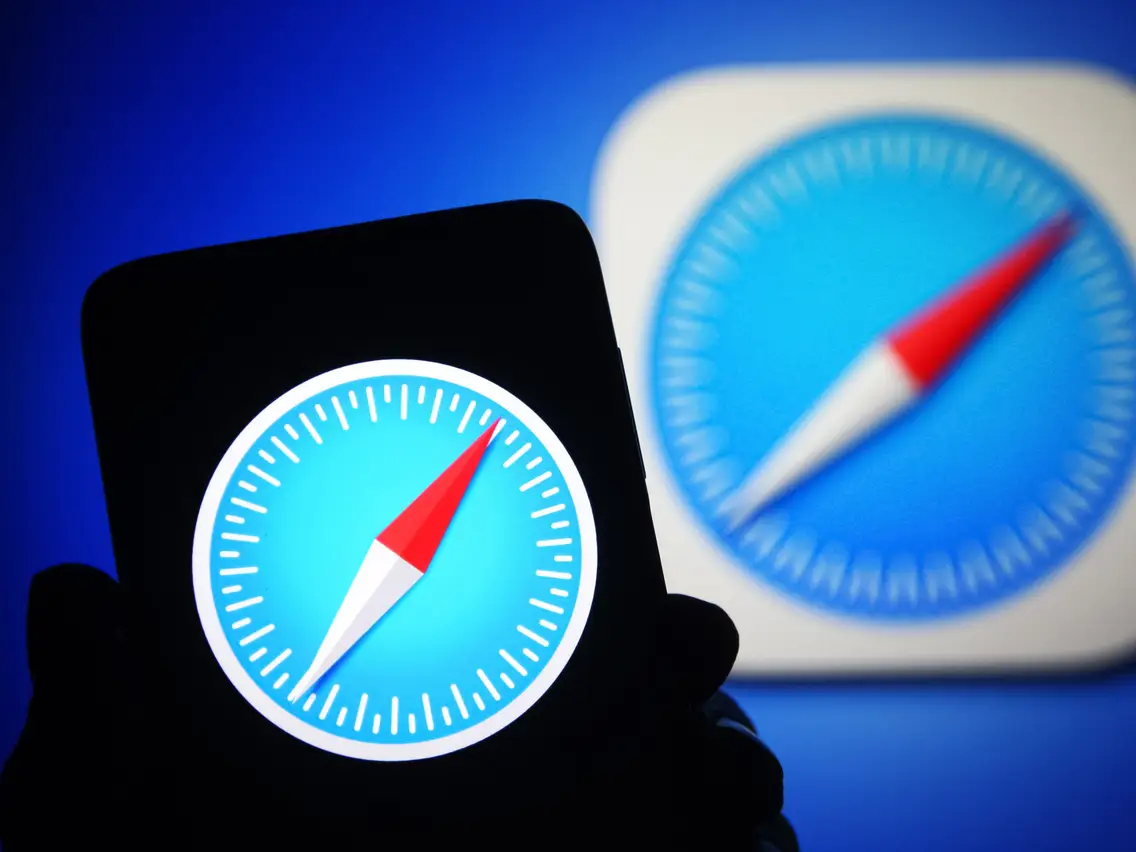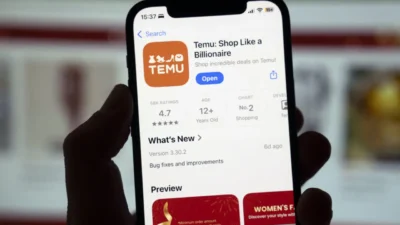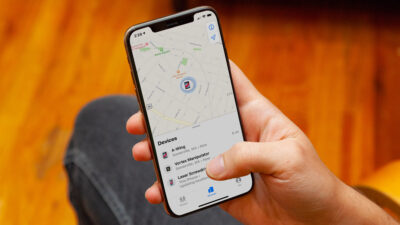This post discusses the easy steps you can follow to request a desktop view on iPhone and iPad while using Safari to open webpages. You will also find our recommendations regarding the usage of desktop sites.
Almost all web pages are optimized for mobile usage nowadays. When you open a webpage using any browser on your iPhone, the browser will load the mobile site by default. The mobile-friendly site usually fits better on a vertical screen, and the content of the webpage is lain out in a manner that makes it easier to view and access from a mobile phone. Its data usage and RAM usage are also optimized to load fast on a mobile phone that most likely doesn’t have the computational resources of a MacOS. So, overall the mobile view is a great evolution of webpages.
But, very occasionally you’ll be in a situation where you need to access the desktop site from your iPhone. It might be that a certain functionality that you need is available only on the desktop site. Maybe, you need to download an image that is not there on the mobile site. In such scenarios, you need the know-how to easily toggle to the desktop site. We’ll talk about two different methods that you can use to achieve this.
Request desktop site from Safari browser
Open the webpage you want to view on Safari. Then, go to the extension icon on the Safari address bar. Once you tap on it, you’ll see a pop-up menu. Choose “Request Desktop Website”. The browser will immediately reload the page as a desktop site.
Request desktop site from Settings
You can change your browsing experience to a desktop view without opening the browser. Go to the settings app on your iPhone and scroll down to find Safari. Once you do that, you’ll find a menu called Settings for Websites. You’ll see the option to request desktop website. Choose that and enable it for Other websites.
Once you have done this your browser will open all websites in desktop mode.
Desktop mode for iPad
Unlike iPhones, on iPads Safari opens webpages in desktop mode by default. Most of the users use their iPads horizontally which makes the screen width up to 13 inches. The size resembles that of a laptop and hence, it is better to browse in desktop mode.
If Safari on your iPad is not opening webpages in desktop mode, this is what you can do.
Go to iPad Settings, select Safari, and then select Request Desktop Website. Enable it for all websites from the next page that appears. This will ensure that all web pages on your iPad open in desktop mode.
Enable reader mode
If you like to read blogs or articles on your iPhone or iPad, the reader mode built into Safari can be a great addition to your experience. It removes all distractive elements from the webpage you visit and helps you focus on the textual content exclusively.
In order to enable reader mode, all you do is tap the reader-mode icon at the Safari address bar after loading the web page you want to visit. This will enhance your reading experience manifold.
Read More – DYI Guide to Fixing “a problem repeatedly occurred” Error in Safari
Disable content blockers
Some websites may not open in desktop mode if your browser has a content-blocker extension on. So, you may have to disable the content blocker to open certain sites. This is how to do it.
Go to the extension icon on the address bar of your Safari window on your iPhone. Choose Website Settings and then toggle off “Use content blockers”.
Recommendations
If you are browsing through an iPad, the desktop mode is the ideal way to do it. But if you are browsing from mobile, using the desktop mode might be detrimental to your overall experience. You might not be able to access the content properly, the pages may take more time to load, and some functionalities may stop working. Hence, it is advisable that you open websites for mobile, and use the desktop mode only when necessary.