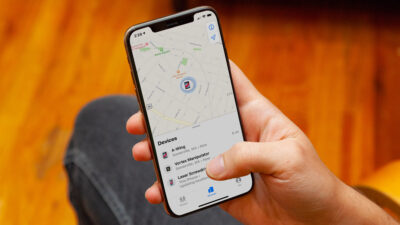The reading list icon that appears in your bookmark bar has nothing behind it but a list of websites that you may have saved to visit later. The icon on the bookmark bar takes up some space and some users might not like it there. Here’s how you remove it on Chrome 90 or newer versions and Chrome 89 or earlier versions.
This article exists because there is no easy to remove the reading list unless you are on Google Chrome 90 or a later version. For those who are using Chrome 90 or newer versions, it is pretty easy to remove the reading list icon if they are not happy with its presence. But if you use Chrome 89 or earlier versions, you’ll have to use the Chrome experimental features or flag features to change this setting. Read on to learn more.
How to remove the reading list from Chrome 90 or Newer
All you need to do is click anywhere on the bookmark bar or the readinglist itself. A drop-down menu will appear. There you’ll see the option “Show reading list” with a check mark next to it. Click on it and the check mark will disappear and so will the reading list icon from your bookmark bar.
It is usually not a problem to ignore the reading list if you are on an iPad or an iPhone but on a desktop computer, the icon takes up some space and if it annoys you, you can remove it with two clicks.
Now, if you want it back, just repeat the same steps. Right click on the bookmark bar and check the Show reading list option and the icon will reappear.
How to remove the reading list icon from Chrome 89 or older
This is where things get slightly tricky. Chrome doesn’t give you an easy way of removing the reading list icon in Chrome 89 or earlier. You have to take matters into your own hand and use the Chrome flags to change the layout of the bookmark bar. Officially, you can’t really remove the reading list, but here’s a way around.
Open a new tab on your Chrome browser and type chrome://flags into the address bar. This allows you to access Chrome’s experimental features. You will not find these inside settings or More tools.
Once you hit enter, you’ll be redirected to a page titled Experiments. You’ll see a search box. Simply type Reading list into it. It will show you an option called Reading list with a drop-down icon beside it. Click on the arrow and you’ll see the Disabled option. Click on it. Now, Chrome will ask you to Relaunch the browser. Click on Relaunch. Your browser will reload and this time without the Reading list icon.
There you go, now you know how to access the Chrome Experimental tools and also how to enable or disable certain features.
But remember, these experimental features are meant for expert usage and while they can be used to create a more personalized and functional browsing experience, they are not necessarily stable and sometimes detrimental to the performance of the browser. So, use the flags with caution.
If you want to reinstate the reading list icon in its old place, you simply revert the process by first accessing the flags, then search for reading list, click on the drop down arrow, then click on enabled or default. Once you relaunch the browser, you;ll see the reading list icon back at its original place – towards the right on the bookmark bar.
Related: DIY Guide to Fix the Cannot Parse Response Error in Safari