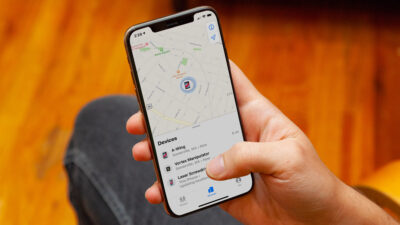Microsoft Outlook is one of the most successful email platforms in the world. At present, it has around 400 million users, demonstrating the extent to which large portions of the world have chosen this platform as their go-to email system. With wonderful security, lots of space, and a range of useful features to use, it’s not hard to see why.
But, not everyone uses Outlook to the same extent, with only a small population making it into the efficient machine that it has the potential to be. In this article, we’ll dive into Outlook productivity, recommending a number of strategies and tips that you can use to boost how effectively you use Outlook.
We’ll cover the following three core strategies for Outlook.
- Folder Strategy
- Create Outlook Rules
- Email Signatures Are Time-Savers
Let’s dive right in.
Folder Strategy
One of the best ways to streamline your email workflow is to understand that not all emails should be treated equally. Many focus on inbox zero over all else, when this definitely shouldn’t be the case. When you batch time to check your emails and move through content, you’ll get much more done.
This is a productivity strategy known as time blocking. To take this to the next level within Outlook, you should create folders to categorize all the mail that comes in. For example, you could create different folders for:
- HR News
- Client Communications
- Internal Team
- Finance Documents
- Educational Materials
- Whatever Else You Need
Whenever you get an email, dragging and dropping it into its respective folder will help you move through them later on. For example, you can set aside time to look through all of your client-facing emails at once. Instead of bouncing around through different tasks, this will put you in the right mind space to get this done quickly.
Equally, you can set different times during the day to look through different email boxes. Start in the morning with your internal teams, letting you be more prepared for any team or manager meetings that you have that day. Over time, categorization will help you decrease your average time to respond and move through your inbox.
If you want to take this one step further, you could then start to color-code your inbox based on each category. This would help you identify different emails with a glance, pushing your speed even higher as you move through all unread emails and categories.
Create Outlook Rules
Once you have your folder system in place, you’re now perfectly positioned to create Outlook rules. These are standards that you set for your own inbox, which will then make Outlook take certain actions and automate your inbox. For example, you could set a rule that whenever you get an email from a certain address, it is always placed directly into one of your assigned other inboxes.
Alternatively, if you get an email that has “URGENT” in the subject line, you could get a direct notification to your phone. Or, better yet, your inbox could play a small jingle when this word comes in, letting you know that you should check your emails.
Rules can achieve a whole lot of good in Outlook, and will help you reach Inbox-Zero much faster. If you’re looking to get started with rules, we recommend you start with deciding what you want to do with emails that you’re CC’d on. For example, you could make a rule that color-codes these emails, ensuring that you don’t waste time going through conversations that don’t really matter to you as much.
Create rules that facilitate moving through your inbox. Automating where you can will save you a lot of time in the long run.
Use An Email Signature To Save Yourself Time
No matter what email you’re sending, despite its contents, tone, or objective, you’re almost always going to sign off. Whether that’s a formal end to the email where you give your regards or one where you just write your name, you’re still going to take time creating short email finishers.
This time, although only 15 seconds here and there, is going to build up across every single email you send. Over the course of a year, you could be wasting days of work just typing out your name and filling in generic sign-off messages. Luckily, Outlook has a feature that will allow you to radically reduce this time, saving yourself the hassle altogether.
Within this email platform, you’re able to add an Outlook email signature. Not only does this allow you to skip typing out your sign-off, but it gives you access to a whole host of other benefits:
- Professionality – Signing off your emails with an email signature gives all of your outgoing emails a sense of professionality. Especially for customer-facing emails, this is a great way of putting your best foot forward.
- Additional Details – Email signatures can give you room to add other email contacts, your phone number, or other ways that customers can get in contact with you.
- Media Links – Within your email signature, you’re able to add links to your other social media accounts. This will especially help if you’re using this email account as a way of getting in contact with new customers, as they’ll instantly be exposed to more of your content.
- Marketing Space – An email signature also provides lots of space for additional marketing content. If you have an eBook or other lead magnet, this is a great place to slot it in. While it won’t get lots of clicks, even a few here and there can really start to get the ball rolling.
Adding an email signature to your account is one of the most effective ways you can use Outlook.
Final Thoughts
Outlook has remained one of the top contenders in the email market for good reason. Its balance of time-saving tools, rule systems, and top-notch security has made it a fantastic option for those looking to deal with their emails effectively. And, considering that the average worker sends over 40 emails a day and receives over 121, we could all use a little bit of help.
By moving through the tips we’ve outlined in this article, you’ll be perfectly set to take on the mounting tide of emails. Each of these strategies will help you tackle your inbox more effectively, categorizing emails and saving you time both when receiving and sending emails.
Use these tips, and you’ll have mastered Outlook in no time.
Related: The Role of Analytics in Online Radio Station Software