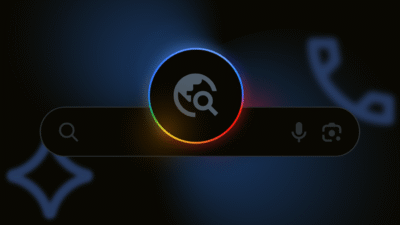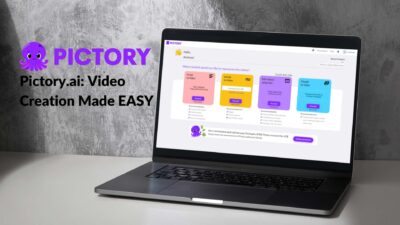If you’ve been using Apple products for a while, you’ve probably seen prompts to upgrade to the most recent version of iOS. Concern over what to do next is understandable if you are among the users experiencing the “update Apple ID settings stuck” issue during the upgrade process. It might not be easy to decide what to do when faced with such a situation.
This post will explain how to fix the ‘Apple ID settings stuck’ issue. If you want to get the most out of this essay, read it completely.
Ways to fix “Update Apple ID Settings Stuck.”
All the procedures listed here have been tried and proven effective to update Apple ID settings stuck Mac. Find out which option is the most suitable for your situation.
1. Force Restart your Device
If you’re experiencing the Update Apple ID Settings Stuck problem, the most straightforward solution is to restart your device. Force restarting may be accomplished in a few different ways, depending on the device type. Restart your device using the appropriate method for your model.
- For iPhone 6s and older: Pressing and holding the Home and Power buttons simultaneously will force a restart of your iPhone 6s or any prior iPhone. And be patient as everything wraps up.
- For iPhone 7 and 7 Plus: Hold the power button and either volume up or down until the Apple logo displays on the screen to boot up an iPhone 7 or 7 Plus. When the procedure is finished, follow the on-screen prompts.
- For iPhone 8 and Newer: The following procedures will allow you to restart your iPhone 8 or update Apple ID settings stuck iPhone 13:
- Quickly press the volume-up button and let go.
- Follow that by pressing the Volume Down button.
- After that, restart your smartphone by pressing and holding the Power button until the Apple logo displays. Your device’s passcode may be required at this time.
2. Changing the Network Connection
An unreliable internet connection may also bring on such an issue. To update Apple ID settings stuck, you’ll need constant access to the internet. This might cause a snag if your internet connection needs to be stronger. To do this, cellular data should be selected as the network type. Alternatively, you may reboot your network by turning your modem and router on and off.
You may test the network speed and stability by using different applications. If you’re experiencing issues with many applications, it’s likely due to a connectivity issue. Whether this works for other applications, you may try dismissing the settings app from the background and seeing whether it allows you to change your Apple ID.
3. Re-login with your Apple ID
Visit your profile and double-verify the details you’ve provided. Once you’ve double-checked all the details and are still having trouble, signing out of your Apple ID and then signing back in after a minute may help.
- Go to settings.
- Select your user profile.
- Go down and click the sign-out button.
- Activate Apple ID using your password. When you’re ready, choose the turn-off option.
- To confirm, tap Sign Out.
- To log in again, click on your Profile.
- Type in your Apple ID and password.
- Select Next, and then Continue. And adhere to the instructions displayed on your iPhone.
4. Change Apple ID Password
This is another approach you may use for iPhone to update Apple ID settings stuck. If the Apple ID password is changed, automatic software updates will be paused until the new password is verified. Changing the Apple ID password is one possible solution.
- Go to Settings
- Select your user profile.
- Select Password and Security.
- Tap on Change Password.
- Type in the passcode for your iPhone.
- After entering the new password, click the Change button.
- After changing the Apple ID password, select whether to sign out from all devices or just this one.
5. Update your iPhone
If you update your software, your device can work around this problem. Many problems that might arise with the device’s operation can be fixed by installing the most recent update. he issue with the stalled Apple ID Settings update may be resolved once you update your iPhone. Consequently, it is recommended that you upgrade to the most recent version if one is available.
- Go to Settings
- Select General.
- Tap on the Software Update option.
- Tap Download and Install.
- Type in the Passcode.
- It might take some time for your iPhone to finish the procedure, based on your internet connection speed.
Conclusion
The solutions mentioned above are easy ways to know how to update Apple ID settings stuck and discover a means to resolve this problem. You may repair this problem using any of the alternatives described below; choose the approach from the available options that corresponds most closely to your preferences.