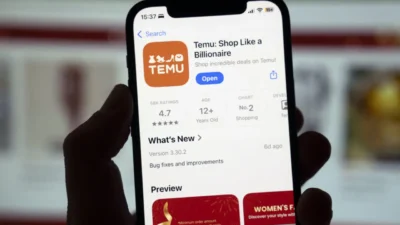Wireshark needs to access your network to start capturing packets. Find out how to fix the Wireshark “no interfaces found” error on Windows!
To understand Wireshark, you first need to know what Network Packet Analyzer means. These are instruments that support detailed visualization of data packets. A data packet is a device that sends the Internet Protocol. These units can be a collection of information or files.
Wireshark offers a variety of features, such as importing, exporting, opening, viewing and filtering data packets. It has remained the industry standard in the field of network packet analysis for many years. Many professional companies use this tool to track and resolve their networks.
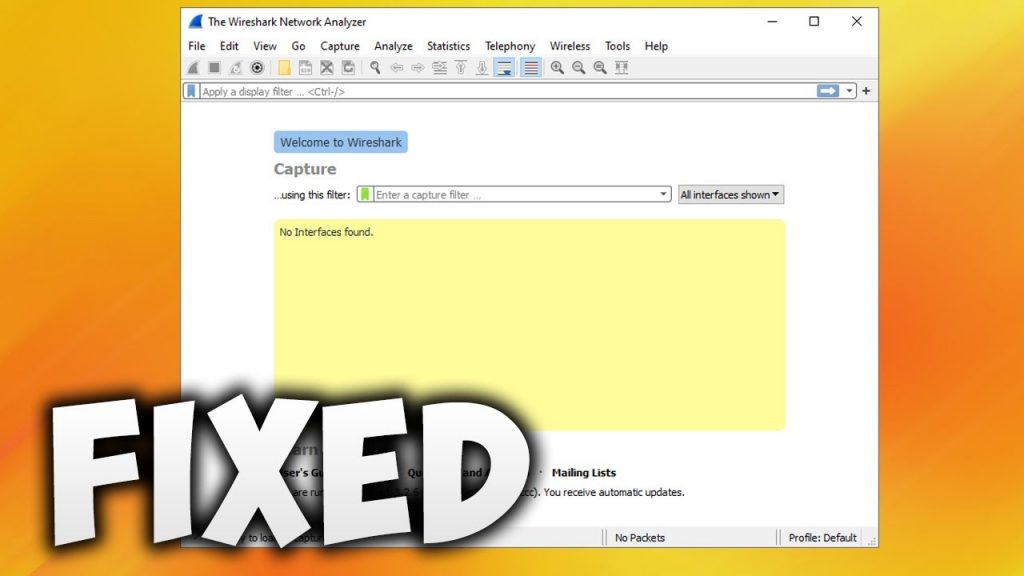
However, this report describes how to solve wireshark no interfaces found in Windows 10 without using the interface. If you are looking for the best wireshark no interfaces solution, this page is for you. But before you start your business, you need to learn a few things about Wireshark.
How to fix Wireshark no interfaces found?
Let us have a look at the basic steps with the help of which you can solve the problems related to wireshark no interfaces:
- Reinstall in compatibility mode
- Set WinPcap
- Command Prompt Recovery
Released in 2006, Wireshark is a free network packet analysis tool. This is open source computer software that helps you verify your network connection. It runs on a variety of operating systems such as Windows, Linux, UNIX and MacOS.
Now that you have an idea for Wireshark, let’s move on to the main topic. Here you will learn how to solve Wireshark issues without finding an interface in Windows 10. The following method also works on older versions of Windows 8 and 7.
1. Reinstall in compatibility mode
There may be compatibility issues with Wireshark and computer versions. To resolve wireshark no interfaces found issues, try the following steps:
- Completely remove the old version and download the new copy from the official Wireshark website. Open the download folder.
- Then right-click on the Wireshark configuration file and select Properties.
- Switch to the compatibility tab.
- Select the Launch this program in compatibility mode check box and select Windows 7 from the menu.
- Click Apply and OK.
- Click the Wireshark icon and select Start as administrator.
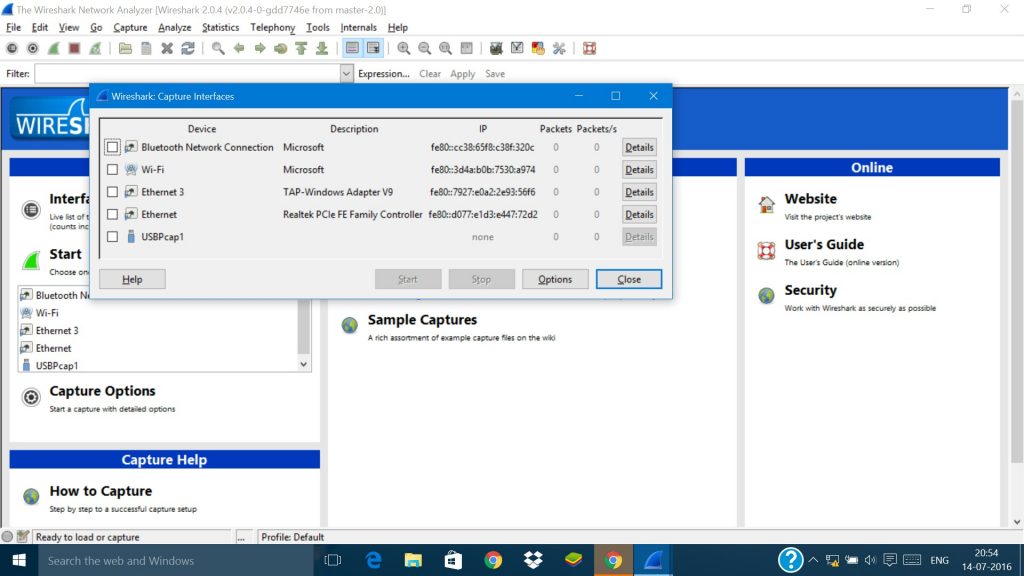
2. Set WinPcap
After completing the steps described in Method 1, you need to install WinPcap as follows:
- Please visit winpcap.org and download.
- Open the location of the downloaded file.
- Right-click on the WinPcap settings icon and select Properties.
- Change the compatibility setting to “Windows 7”. Read Method 1 for information on how to change compatibility settings.
- Right-click on the WinPcap configuration file.
- Select Start as administrator, and click OK to confirm.
Then it is usually installed after the compatibility solution has been applied. After completing these methods 1 and 2, Wireshark will not be found, and the Windows 10 interface issue will be resolved. Method 3 is very sensitive, but if methods 1 and 2 do not work, you should investigate.
3. Modify the command prompt
If you’re still not able to solve the wireshark interface problem found in Windows 10, the following steps may help:.
- Go to the Windows 10 taskbar and search for “cmd.”
- Right-click on Command Prompt and select Run as administrator.
- Windows asks for administrator permission.
- Click Yes to assign.
- Type the following code in the Command Prompt window and press Enter.
Follow the above steps if you face issues related to wireshark no interfaces found interfaces. One can easily set up the entire thing again. All you need to do is uninstall and get going from the beginning again.
FAQ’s
1. What is WinPcap?
WinPcap is a type of packet recording tool that comes with Wireshark. This is a controller that provides access to low-level networks to avoid network protocol stacks, remote packet recording, detection, and network testing.
2. How does WinPcap work?
It’s like a regular program in the Windows operating system. You can easily find it by going to Control Panel> Applications and checking if it is installed. It can be used on any network, including a VPN. However, be very careful, as WinPcap is often used to steal information from your computer. Use only under the supervision of a specialist or if you are a specialist in this area.
3. Is WinPcap safe?
With the help of WinPcap we can discover everything sent by the computer. However, using an insecure version of the web page can lead to data leakage. These are without SSL certificates. If the connection is HTTPS, it’s 99% secure.
4. Is WinPcap for all?
In particular, this data has two encryption keys that only the sender and receiver can know. We do not recommend winPcap unless you are an expert in network analysis.