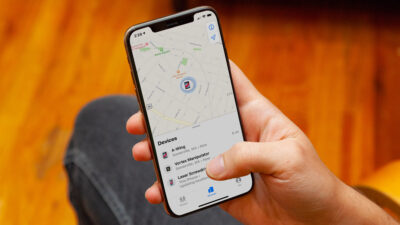Guided Access is a useful feature that can limit an iPhone or iPad to a single app and control which features are available. However, sometimes Guided Access may not work properly. In this article, we will discuss six possible solutions to fix Guided Access if it is not working on your iPhone.
Guided Access is a powerful feature that allows iPhone and iPad users to limit their devices to a single app and control which features are available. It is particularly helpful for parents, teachers, and anyone who wants to restrict access to certain features or apps on their device. However, if Guided Access is not working properly, it can be frustrating. In this article, we will explore six possible solutions to fix Guided Access if it is not working on your iPhone.
Ensure the guided access settings are right
The first thing to do if Guided Access is not working on your iPhone is to review the Guided Access settings. To do this, go to Settings > Accessibility > Guided Access and ensure that all the necessary options are enabled. Make sure that the Guided Access passcode is set up correctly and that the Accessibility Shortcut is turned on. If everything seems to be in order, move on to the next solution.
Try turning guided access off and then, on
If reviewing the Guided Access settings does not resolve the issue, the next thing to try is turning Guided Access off and then on again. To do this, go to Settings > Accessibility > Guided Access, toggle the switch to turn it off, and then toggle it back on. This may reset any settings that were causing the issue and restore Guided Access functionality.
Restart your iPhone
Another simple solution to fix Guided Access if it is not working is to restart your iPhone. This can help resolve any minor glitches or bugs that may be causing the issue. To restart your iPhone, hold down the power button until the “Slide to power off” slider appears, then slide it to the right. Wait a few seconds, then hold down the power button again to turn your iPhone back on.
Also read – How to Undo in Notes on an iPhone? The Ultimate Guide
Update your iPhone
If none of the above solutions work, it is possible that the issue is caused by a software bug. In this case, updating your iPhone to the latest iOS version may resolve the issue. To check for updates, go to Settings > General > Software Update. If an update is available, download and install it.
Reset your iPhone to an older iOS version
If Guided Access was working correctly on a previous version of iOS but is not working on the latest version, it is possible that the issue is caused by a bug in the new version. In this case, resetting your iPhone to an older iOS version may resolve the issue. This can be done by connecting your iPhone to your computer, opening iTunes, and selecting the “Restore iPhone” option. However, keep in mind that resetting your iPhone to an older iOS version will erase all data on your device, so be sure to back up your data before proceeding.
Reset All Settings
If none of the above solutions work, the final option is to reset all settings on your iPhone. This will restore all settings to their default values, which may resolve any issues that were causing Guided Access not to work. To reset all settings, go to Settings > General > Reset > Reset All Settings. Keep in mind that this will not erase any data from your iPhone, but you will need to reconfigure your settings.