Mac operating system has a built-in feature called Time Machine that you can use to automatically back up your data, including music, photos, etc. It creates a copy of your files on an external drive that you can use in the future when data gets deleted from your device.
Sometimes, you may encounter problems while running Time Machine on macOS 11.6.1 Big Sur or upgrading to macOS 12 Monterey. These issues include disk errors, connection-related problems, or improper working of the time machine.
Many of you must have received an error, indicating the “waiting to complete the first backup” message when the initial backup has already finished 100%.
There will be no notification regarding Time Machine backup completion, or you will not see any files or folders on the Time Machine backup drive.
Here, in this post, we have mentioned the methods to fix the “Time Machine Waiting to Complete First Backup” issue.
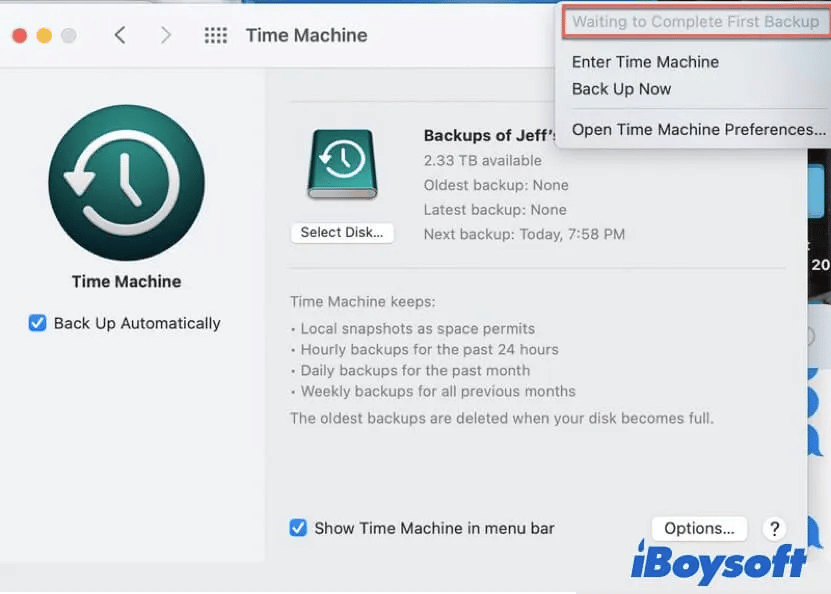
What Causes the “Waiting to Complete First Backup” Error on Time Machine?
When Time Machine refuses to back up the data on a Mac, it is not only a system bug. It is important to find the exact cause of the causes.
Given below are some of the most common causes of time machine backup issues:
- Bad Backup Drive: Time Machine backs up your documents and important files on an external disk. If the backup drive is compromised or corrupted, you may face such errors.
- Outdated Software: If the version of MacOS installed in your system is not the latest one, you may get errors with the Time Machine Backup. Updating MacOS will help to fix the problem.
- Unmounted Time Machine Backup Destination: You must know that both (Mac & Time Machine) backup destinations are on the same network. You may get network issues if the AirPort Extreme connected drive, the AirPort Time Capsule, or the server are on a different Wi-Fi network. Always, ensure that they are on the same network.
- Poor Network Connection: These types of errors may arise due to a poor connection between the external hard drive and your Mac. The disk may also be corrupted or not properly turned ON.
- Incomplete or Interrupted Backup: If the backup process gets interrupted, Time Machine may fail to proceed with the backup later. Usually, in such cases, this issue arises.
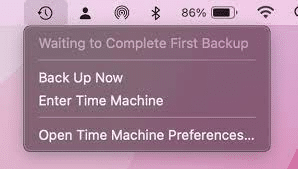
Quick Methods to Fix Time Machine “Waiting to Complete First Backup” Error
Now you are familiar with the causes of the “waiting to complete the first backup” issue, so it’s time to apply the following methods to fix the issue:
Method 01: Wait Until the Backup Gets Completed
If the time machine halts on the 100% backup but indicates the next backup time, you can wait until it is complete. The time to back up the data depends on the amount of data you have on your Mac. The more data you have, the more time it will take to back up. Therefore, it is good practice to leave your Mac idle while the backup is in progress and wait patiently.
Method 02: Restart Your Mac
Restating the Mac device is one of the easiest solutions to fix most of the minor issues. This helps you to remove system configuration-related problems and effectively fixes macOS’s odd hitches and bugs.
Go through the following steps to know how you can restart the Mac:
- First, turn off the Time Machine backup. Navigate to System Preferences, locate Time Machine, and stop it.
- After that, go to the Apple logo and click the “Restart” button to restart your Mac.
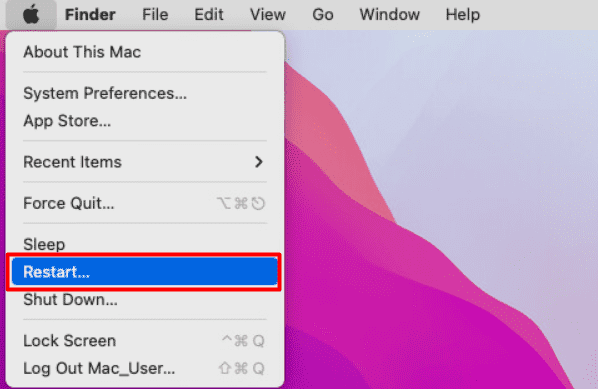
- Now, when the notification indicating, “Are you sure you want to restart your Mac?” appears, uncheck the “Reopen windows when logging back in” box and tap the Restart button.
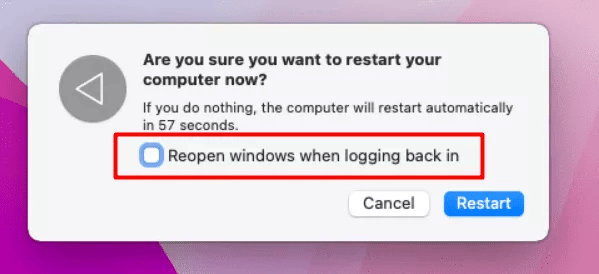
- Once the reboot process is completed, open the Time Machine app and restart the backup process.
Method 03: Run Mac “First Aid” Utility Tool
Your Mac may behave abnormally when the file system of your Time Machine backup disk has an error. This is also one of the main causes of this issue. In such cases, you can use the Mac First Aid Utility tool to diagnose issues on your disks. For this, you can run First Aid in Disk Utility by applying the below-mentioned steps:
- First, press the Command and Space keys simultaneously to open Spotlight Search. Type “Disk Utility” in the search box to open it.
- Now, from the left sidebar, select the Time Machine backup disk option.
- After that, click First Aid, which appears at the top, and then click the “Run” button.
- Once you are done with the above steps, wait until the time machine displays the notification indicating that the initial backup has been successfully executed.
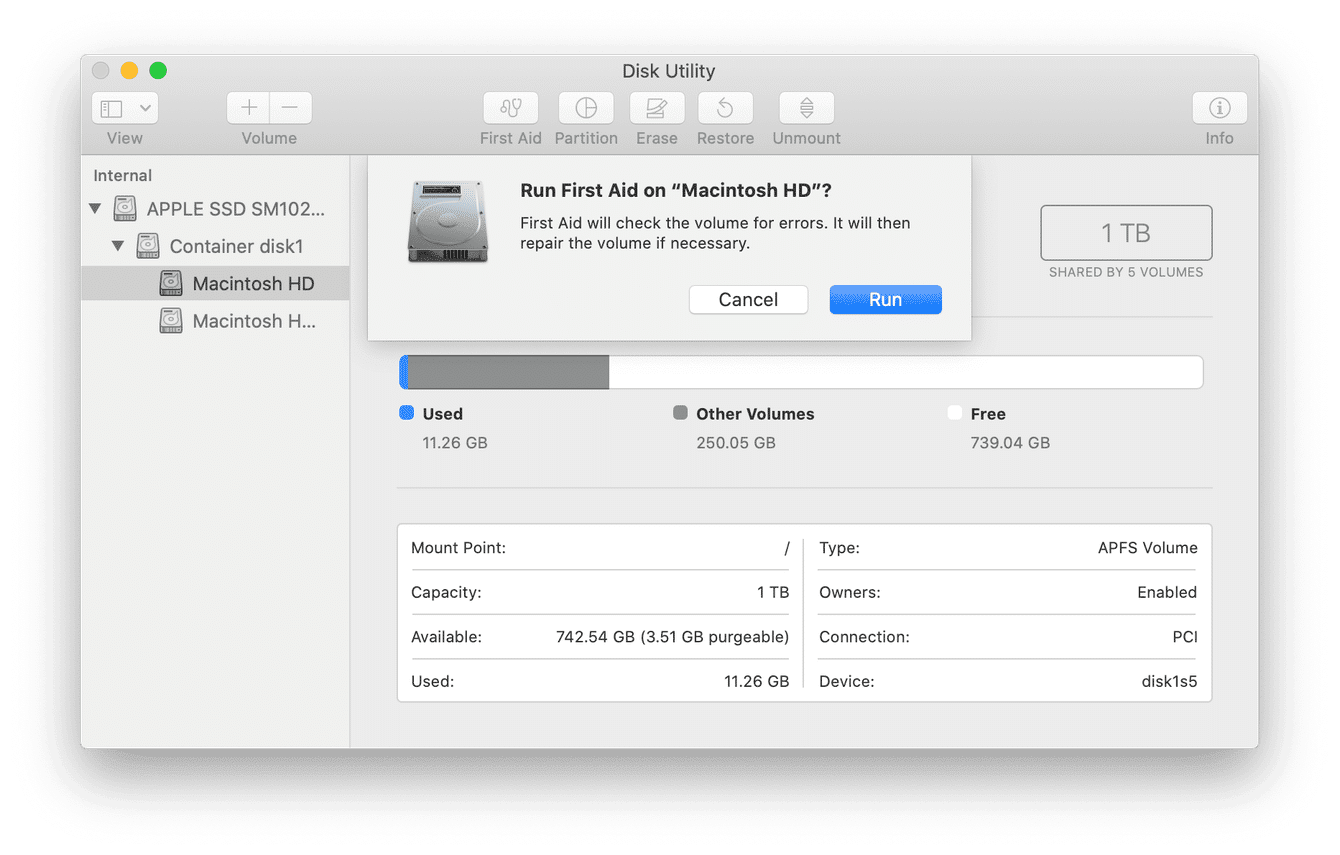
Method 04: Exclude Affected Directories
Sometimes, a few directories that are present in your Mac system can prevent your Time Machine from completing the backup process. Therefore, it is important to detect those directories and exclude them to completely erase your Time Machine backup drive and back up your Mac. Go through the following to exclude the damaged directories from the Time Machine backup list:
- Launch Time Machine and go to Preferences.
- Click on Options, and then click the + button on your keyboard.
- Select all the directories that you want to exclude and click the Exclude button.
How do I recover deleted data on a Mac?
When you apply the above workarounds or format the disk, instances may arise when the data stored on your Mac gets deleted. In such cases, you can use Mac data recovery software to get the deleted files back.
Given below are some simple steps that you can apply to recover deleted files using the Stellar Data Recovery Professional for Mac software:
- Download and install the Stellar Data Recovery Professional software on your device.
- Launch the software, select the type of data that you want to recover, and click the “Next” button.
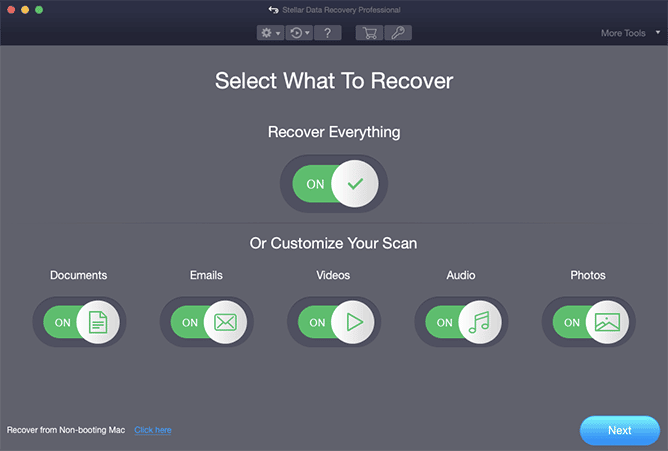
- Select the drive from which you want to recover data and click on “Scan.”
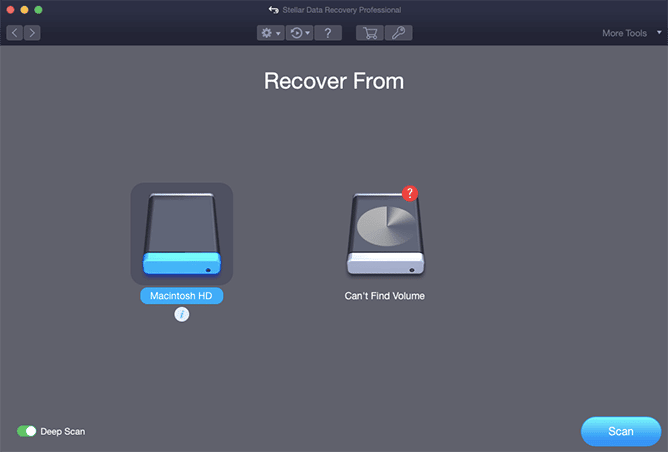
- Once the scanning is completed, click the “Recover” button to finish the recovery process.
Tips To Avoid Time Machine Backup Issues
Given below are some important tips that you can keep in mind to prevent time machine problems on your Mac device:
- Always properly close the time machine software after using it.
- Make sure there are no software-related issues on your device.
- Properly connect and disconnect the external hard drive whenever you use it.
Conclusion
Time Machine is a popular built-in utility that allows you to back up your files from your Mac to an external drive. If you get the “Time Machine Waiting to Complete First Backup” process, follow the steps mentioned above and fix the problem.
If you lose any files while applying the above methods, use Stellar Data Recovery software to get your files back.




