The Notes app on the iPhone may be used for simple note-taking and detailed audio recordings. It’s frustrating to start again in the app after erasing data or entering incorrect information. If you need to take notes, the built-in Notes app on your iOS iPhone is your best bet. It’s possible to use various markup tools, format text in tables and checklists, scan documents, and more. If you make a mistake while using Apple Notes, you may quickly undo on notes mac or redo what you’ve done.
What is the Apple Notes app?
Notes are built into every Apple device and can be accessed from anywhere. Keeping track of ideas is a breeze with a Mac, iPad, or iPhone. Notes may be utilized as a reliable task manager at home or in the office. Notes may be used to record anything, from contact information and locations to random ideas and musings.
Nowadays, Notes is the best note-taking tool for iPhone users. While the iPhone has many useful capabilities, not all users are aware of how to undo in notes on iPhone or utilize other functions. This article focuses on only one topic.
Also Read – How to Fix the “iPad Unavailable” Message: Troubleshooting Tips
Five Highly Efficient Ways to Undo Notes on iPhone
Here are a few tried-and-true methods to undo notes on iPhone:
Employing the Shake Function in Notes to Undo
You may delete your last entry in the Notes app by shaking your smartphone. When you’re done editing a note on your iPhone and want to reverse your changes, just shake it. By clicking this button, the Undo Text Entry window will open. The Undo button will discard your most recent change.
You may restore your prior typing by shaking your iPhone again, which undoes the Undo Typing operation. If you made a mistake while typing, you may reverse it by clicking the redo button.
The “Shake to undo” feature on iOS devices is always activated and ready to use. You may turn off Shake to Undo by going to Settings > General > Accessibility > Shake to Undo.
Remember that turning this off will affect any applications that rely on this gesture, including the default ones. Leaving it on is the preferred course of action unless there is a compelling reason to do otherwise.
Using Undo Button to Undo Notes on iPhone
If you make a mistake using your iPhone or iPad, you may simply hit the undo button to reverse the most recent action. The Button may not be obvious initially, but it’s easy to find and push.
To undo your most recent change, click the markup button (found at the very end of the sidebar). The backtick and sign buttons, located at the upper center of the screen, should become visible. Simply touching on them will allow you to undo your previous action. If you want to know how to undo in notes android, simply use the undo button.
Undo iPhone Notes with a Three-Finger Swipe
In addition, Notes supports gestures for reversing your most recent action. On how to undo in notes without shaking, you double-tap the screen with three fingers on an iPhone. You can reverse the last thing you did. If you choose this, your most recent input will be erased. You may also reverse the most recent change by swiping three fingers to the left of the screen. When you choose to undo anything, a confirmation notice will appear at the top of the screen.
An action may be undone and then redone with a three-finger swipe to the right. The Redo warning will display in the top right corner of the message once you do this.
Triple-Finger-Double-Tap Technique
Another way how to undo in notes app is with a three-finger tap. Doing so will bring up a menu with many editing choices, including undo, redo, copy, and paste. To undo your most recent action, use the “Undo” button. It is far more useful in other situations, such as when dealing with tables in Notes and wanting to reverse a change you made. In iOS’s Notes app, you may delete the last few letters entered by double-tapping with three fingers anywhere on the screen.
Also Read – Tips And Tricks For Fixing Sim Card Failure In iphone
Keyboard Shortcut to Undo Notes on iPhone
The Smart Keyboard’s bar on the iPad’s bottom left will still provide access to the undo and redo buttons. The undo function may be used through the Command+Z keyboard shortcut or the on-screen undo button. You may undo your last action by pressing Shift+Command+Z on the Smart Keyboard or tapping the redo button to recover deleted text in notes iPhone. Like recovering messages, recovering yourself
from a hard situation is also important, Key Healthcare provides such services to
help you get out from the typical phase.
Notes are one of the best iOS/iPadOS applications for group collaboration because of its versatile list-making, sketching, note-taking, photo-insertion, and sharing features. Some tasks in the Notes app may be completed fast with the appropriate gestures when you focus on how to undo in notes windows. There is a little learning curve, but with time and effort, you will become proficient with the Notes app.
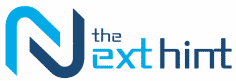







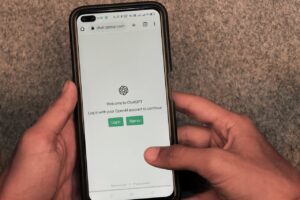





Add Comment