The ERR_CONNECTION_CLOSED message indicates that your browser tried to build a connection with the web server but it was unsuccessful due to a loss of internet connection from your side. This post discusses how you can resolve this issue.
When you search for a website or click on a website’s link, your browser builds a connection with the server on which the website is hosted and requests the files – code, images, videos, and other content – required to present the site to you. The ERR_CONNECTION_CLOSED message is shown when the browser fails to establish this connection due to a connection error on your end. Remember, this is different from the ERR_CONNECTION_REFUSED message which is shown when the connection fails due to a server-side error.
Frustrating as this error may be, there are quite a few simple ways to get around it and resume browsing. We’ll discuss seven such methods. Let’s hope you find a process that works for you.
1. Check your internet connection
While this is the most obvious thing to do, e often overlook the possibility of it when faced with an error. It may often occur that your phone or laptop shows a running internet connection but in reality the connection is spotty. There’s an easy way to figure out if that is the case with you. Simply open YouTube or Spotify and try to play something that you haven’t downloaded. If it doesn’t work then you know what’s causing Chrome to throw the error. If Spotify plays your song, there might be a different issue.
2. Reset the network settings
In order to reset your network settings on Windows you need to open Command Prompt and run it as administrator. To do that right click on the Command Prompt and select Run as administrator.
Once the Command prompt is open, you need to enter the following command:
netsh int ip reset
You can use the following command to reset the Windows Sockets interface:
netsh winsock reset
Restart your computer for the changes to take effect.
Also Read – 6 Ways You Can Fix “The Default Gateway is Not Available” Error
3. Check firewall and antivirus settings
In order to keep your computer safe from external threats your firewall may often restrict your browser from making connections with certain sites. If you think your firewall is blocking a site by mistake, you can temporarily disable your firewall or antivirus and figure out if it removes the ERR_CONNECTION_CLOSED error. If that happens to be the case, you can reset the firewall’s settings or move to a different firewall altogether.
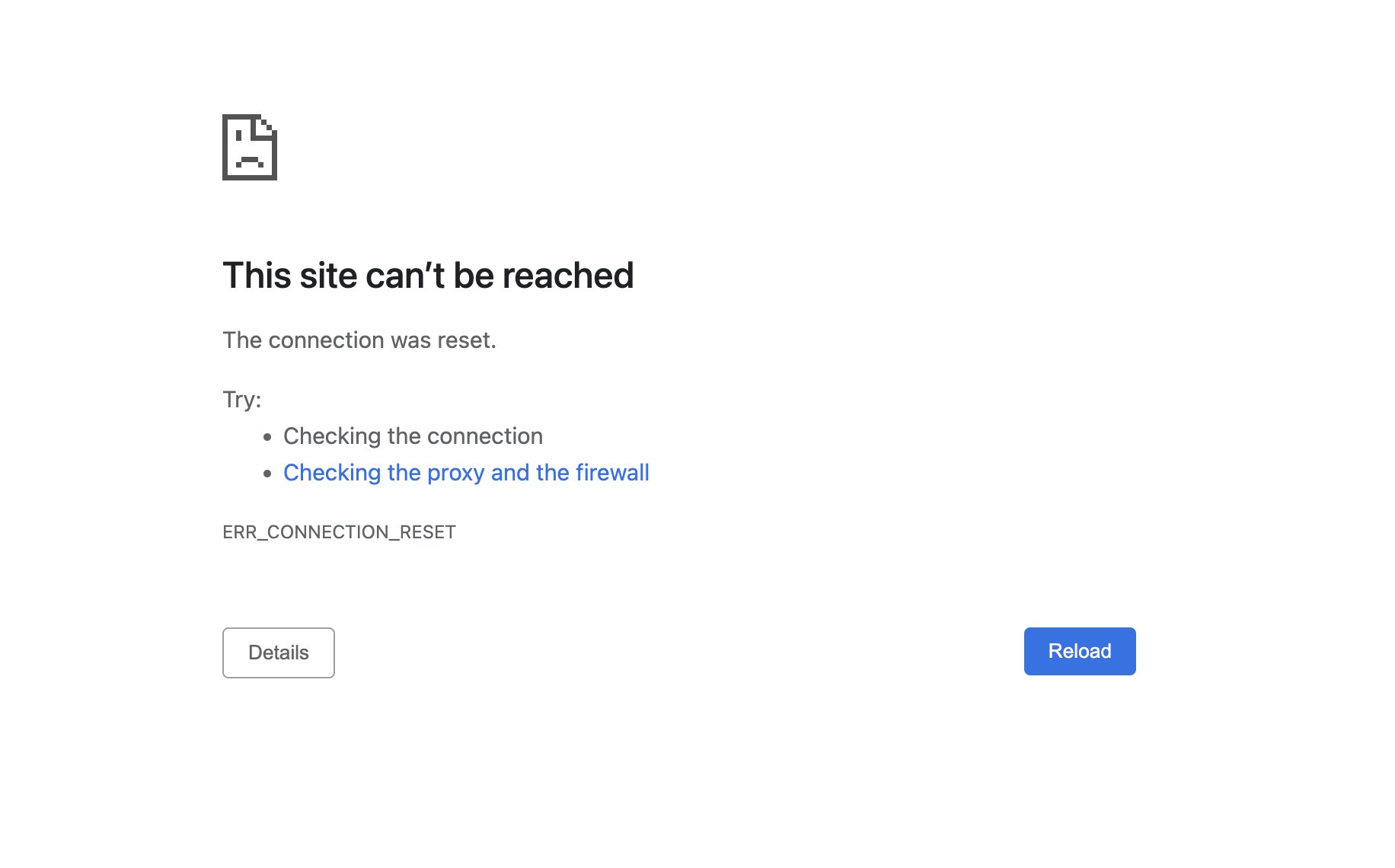
You can turn the firewall off by going to Control Panel and then System and Security. From there go to Windows Defender Firewall and turn it off.
Don’t forget to turn it back on after resolving the issue or resetting the controls.
4. Use a VPN
Sometimes your browser may show the ERR_CONNECTION_CLOSED message if your internet service provider doesn’t allow you to connect to a particular site. A VPN or a virtual private network encrypts your connection and lets you visit the blocked site.
Also Read – 7 DIY Steps to Fix the ERR_CACHE_MISS Error in Google Chrome
5. Disable the VPN and proxy server
While a VPN can solve the connection error, it can create one too. If your VPN is misconfigured, it can cause errors to occur. To check if the VPN is causing the issue, you can go to the extensions tab and disable the VPN. You can disable the proxy server by using the following steps.
- Search for internet options in the control panel
- Click on internet options, a pop-up will open.
- Go to the connections tab
- Click on LAN settings.
- Uncheck the boxes – Automatically detect settings and Use a proxy server for your LAN.
6. Clean up your browser cache
Your browser stores some static files in a local cache to make the sites you revisit load faster. Sometimes the files in this cache can get corrupt resulting in the error. You can easily clean up the browser cache. Visit Chrome and type chrome://settings/privacy into your URL bar.
Select Clear browsing data. A pop-up will appear. Set the time range for the clean-up and tick the box that says cached images and files. Then click on Clear data.
7. Clear the DNS cache
Just like browsing data, the browser also stores IP addresses in a local DNS cache. In order to open a website a browser needs to look up the IP address of a server associated with a domain name. It caches some IP addresses to make the process faster. This data too can get corrupt and cause an error. You can easily clean up the DNS cache to resolve the error. Follow the steps.
Enter chrome://net-internals/#dns in the URL bar
Click on Clear host cache.
This will flush your DNS cache and clean up any file that might be causing issues.
One of these methods should definitely help you fix the ERR_CONNECTION_CLOSED error.
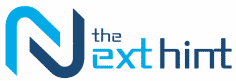












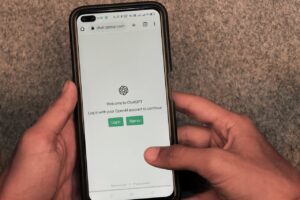
Add Comment