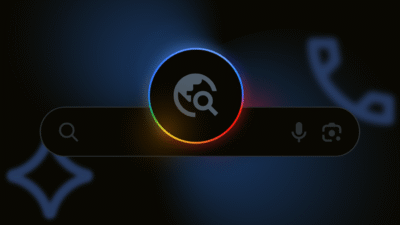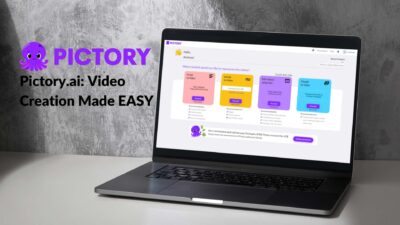One common challenge many people encounter when managing and editing PDF files is converting these documents into an editable format like Microsoft Word or Excel.
However, with the right PDF converter at your disposal, this process can be quick, easy, and effective.
In this easy-to-follow guide, we will show you how to seamlessly and accurately convert your PDF files to editable Word documents online with Xodo.
What is Xodo?
Xodo is a secure and versatile online PDF solution that allows you to open, edit, annotate, sign, fill out, and store PDF and other documents with ease.
It also offers the added advantage of being able to convert PDF to Word documents. This enables you to quickly export and edit the content of PDF files in MS Word – making it particularly useful for those who need to update PDF data regularly.
By learning how to convert PDF to Word with Xodo, you can save significant time and effort in your document management tasks.
Why Use Xodo to Convert PDF to Word?
Before we delve into the process of converting PDF to Word online, let’s take a moment to understand why Xodo is an ideal choice for this task.
As a web-based tool, Xodo can be accessed from any device with a web browser, ensuring you can convert your PDFs to Word no matter where you are or what device you’re using.
Another significant benefit of using Xodo is its user-friendly interface. Whether you’re a tech newbie or a proficient user, you’ll find the interface intuitive and straightforward to navigate. This means you can convert your files in a few simple steps without the need for any technical know-how or time-consuming methods.
Step-by-Step Guide: Converting PDF to Word
By following these steps, you’ll have your PDF data updated in Word in no time!
To begin, open your web browser and navigate to the Xodo.com website. For easy access, you might want to bookmark the site. Once there, click on the PDF to Word Converter under the tools drop-down menu.
Step 1: Upload your PDF
Click on the “Select File” button to upload the PDF from your device or use the Xodo Drive, Google Drive, and Dropbox options to upload from your cloud storage.
It’s important to note that if you’re an Xodo Pro user, you can upload and convert multiple files at once, which is especially helpful if you need to convert several PDF documents and are pressed for time.
Step 2: Convert PDF to Word
Now that your PDF is uploaded, you can start the conversion process. Simply click on the “Convert” button in the right-side panel and Xodo will start converting your PDF to Word.
The conversion time, of course, depends on the size and complexity of your PDF file. However, Xodo is known for its speedy conversion, so you won’t have to wait too long for your converted results.
Step 3: Download your Word File
Once the conversion process is complete, click on the “Download” button to save the newly converted Word document to your device.
You can then open this file in MS Word and start editing your data as needed.
Remember that you can convert as many PDF files as you need with access to Xodo Pro – there are no limits on how many files you can convert per day.
Try Out Xodo Today
Converting PDF to Word doesn’t have to be a daunting task. With Xodo, it can be a straightforward, efficient process.
Xodo stands out as an excellent PDF tool for not only converting PDFs to Word docs but also managing and editing PDFs with ease. Its array of features, user-friendly interface, and versatility make it a suitable choice for both individual users and businesses.
Whether you’re a student trying to manage course materials, a professional dealing with numerous business documents, or someone who just needs to convert PDFs to Word, try out Xodo for free and see how it can enhance your productivity.